Cara Menampilkan Kecepatan Internet di Taskbar Windows
CRONOSAL-Sejatinya, sistem operasi Windows yang berlindung dibawah bendera Microsoft terus memperbaiki citra dirinya dengan terus meningkatkan kualitasnya.
Masih ingat zaman ketika kecepatan jaringan internet 20KB/s adalah sesuatu yang ajaib?
(waktu itu download 1 lagu berdurasi 3 menit bisa memakan waktu 2 jam)
Trik kali ini bukan bertujuan untuk meningkatkan kecepatan internet.
Tetapi untuk memantau kecepatan internet.
Terus kalau cuma melihat kecepatan internet, apa gunanya?
Speedometer pada mobil tidak bisa meningkatkan kecepatan mobil, hanya untuk mengukur saja bukan?
Dari sini kita bisa tahu berapa banyak data (upload dan download) yang ditransfer per detik.
Kondisi jaringan walaupun penuh tetapi tidak ada jaminan bahwa koneksinya akan wusss....
Lebih spesifik lagi, kita bisa melihat kejanggalan penggunaan bandwith. Seperti misalnya kita tidak mengakses internet tetapi terjadi proses transfer data. Untuk yang pakai kuota internet wajib tahu ini :v
Baca juga: Cara Mengetahui Kecepatan Internet di Komputer (PC)
Baca juga: Cara Mengetahui Kecepatan Internet di Komputer (PC)
Untuk yang internetnya ngebut, bisa buat PAMER ke teman-teman :v
Tampilannya juga sederhana, terletak di bagian kanan taskbar dan seolah menyatu. So, ini nyaris tidak terlihat seperti aplikasi pihak ketiga!
Untuk Windows apa saja?
Saya sudah mencicipinya untuk Windows 7. Berdasarkan info yang saya dapat, Windows XP, Vista, dan 8 juga bisa menggunakan cara ini. How about Windows 10? Saya belum tahu karena belum saya coba, tetapi seharusnya bisa.
Windows server ternyata juga bisa :v
Oke, tanpa basa-basi lagi...
Cara Menampilkan Kecepatan Internet di Taskbar Windows
1. Download dan instal NetSpeedMonitor terlebih dahulu untuk Windows 32bit atau Windows 64bit. Sizenya juga kecil, berkisar 3MB
2. Setelah instal, jalankan nsmc.msi
3. Nah, NetSpeedMonitor akan meminta izin untuk menempatkan toolbar di taskbar. Klik Yes
4. Atur bahasanya, perangkat internet, serta pilih direktori data Traffic Logging (saya gak tau Traffic Logging ini buat apaan, gak dipake juga gak apa). Lalu klik Save
5. Kini kecepatan transfer data internet bisa sobat lihat secara real-time
Apa ini akurat?
Tentu saja! NetSpeedMonitor akurat dalam memberikan data. Perlu diketahui bahwa standar default yang dipakai NetSpeedMonitor adalah Kilobit bukan Kilobyte.
Kilobit ini ukurannya 1/8 dari Kilobyte.
Jadi jika tertulis disana 800 Kilobit maka sama dengan 100 Kilobyte. Informasi lebih detil bisa sobat temukan di Google.
 |
| Ekspresi gua pas lihat ternyata internet gua yang ngebut banget!!! |
Ukuran program ini juga sangat kecil, bahasa kasarnya: "lumayan buat ngotor-ngotorin hard disk"
Baca juga: Cara Mudah Menghemat Kuota Internet di Komputer
Hanya memakan sedikit ruang memori, bahkan sama sekali tidak mempengaruhi kinerja CPU.
NetSpeedMonitor sangat fleksibel, hampir setiap unsur didalamnya bisa diubah. Untuk yang bertanya siapa yang membuat software ini, dia adalah seorang Software Engineer bernama Florian Gilles.
This is trusted software!
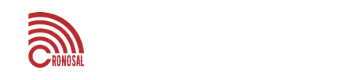









17 komentar
Ga support win 8 :(
ReplyDeleteBeneran gan?
DeletePadahal sudah termasuk requirements loh :v
tidak support win8 mohon similar app, alternatif aplikasi lain
Deletebaru aja coba gan. nggak support d win 8 :(
ReplyDeletebisa gan.. di windows 10 saya aja bisa.. klo gak bisa ubah run compatibility, caranya klik kanan lalu pilih propertis.
ReplyDeletesama ane kok gak jalan speednya.dari pertama instal sampai sekarang masih 0 kb om
ReplyDeleteThx ya Gan ..
ReplyDeleteWORK!!, thanks gan
ReplyDeleteWORK GAN DEGAN....THANK'S A LOT OF....
ReplyDeleteyang nggak jalan datanya mungkin salah pilih NETWORK INTERFACE nya....
ReplyDeleteGak bisa Gan di Windows 10.... Huaaaaaaaa...cedih
ReplyDeleteartikelnya sangat membantu.
ReplyDeletecek artikel serupa di :
Rumah Pena | Graha Pena Gunadarma
Terima Kasih :)
ok...mantap min..
ReplyDeletethanks...
windows 10 berjalan dengan baik kok...
ReplyDeleteDi WINDOWS 10 Bisa Cok GW Udah Coba Dan WORK !!!
ReplyDeletethanks
ReplyDeletegk work buat windows 8
ReplyDeleteGunakanlah form komentar dengan bijak, hanya 20% komentar yang disetujui. Jadi jangan buang waktu Anda.
Jika ingin bertanya, berikan informasi yang detil.
Mohon untuk tidak melakukan spamming