Cara Mengubah Folder di Start Menu Windows 10
CRONOSAL - Windows 10 sebagai sistem operasi terakhir dari Microsoft membawa perubahan pada Start menu sejak awal perilisannya. Perubahan ini bukan hanya menjadi enak dipandang, tapi juga fungsional dan memudahkan. Tile di Start menu dibuat lebih kecil, dengan gabungan konsep Start menu lama di Windows 7.
Tampilan dari
Start menu kini lebih terlihat menarik. Anniversary Update yang beberapa bulan
yang lalu diluncurkan ini membuat Start menu menjadi jauh lebih baik.
Produktivitas hidup pun terbantu dengan kehadiran fitur Start menu ini.
Folder-folder
Start menu kini hanya muncul dalam bentuk icon-nya saja. Sisanya, Start menu
menampilkan daftar program dan aplikasi yang terinstal di PC atau komputer
sobat – sama seperti Windows 7. Semua ditingkatkan demi kinerja dan pengalaman
pengguna yang lebih baik lagi.
Dan, karena
Windows 10 bisa di-personalize, sobat bisa dengan mudahnya mengubah folder apa
yang tampil di Start menu. Sobat dapat mengaturnya dengan sangat mudah di
Settings. Hanya beberapa klik, sobat bisa melakukannya.
Cara Ganti atau Ubah Folder yang Muncul di Start Menu
Pertama, buka
Settings. Sobat tinggal membuka Start menu terlebih dahulu, lalu pilih tombol
gear menuju aplikasi Settings.
Masuk ke
Personalization.
Lalu masuk lagi
ke Start.
Sobat kemudian
akan melihat opsi dan settings untuk mengubah tampilan Start menu di sana.
Scroll atau gulir
layar ke bawah, lalu klik “Choose which folders appear on Start”.
Lalu di sinilah
sobat bisa memilih folder mana yang ingin sobat tampilkan di Start menu dengan
sangat mudah.
Klik saja dari On
menjadi Off untuk mematikan atau menghilagkan folder yang dipilih, atau dari
Off menjadi On untuk menampilkan folder yang dipilih di Start menu.
Itulah cara
menambah, menghapus, dan mengubah folder yang dapat tampil di Start menu. Sobat
bahkan bisa menghilangkan semua folder yang muncul di Start menu. Jadi, yang
tinggal tampil adalah foto akun Microsoft sobat dan tombol Power untuk
Shutdown, Restart, Sleep dan lain sebagainya.
Tags:
Tips dan Trik
Windows
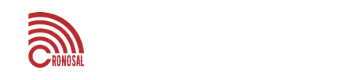
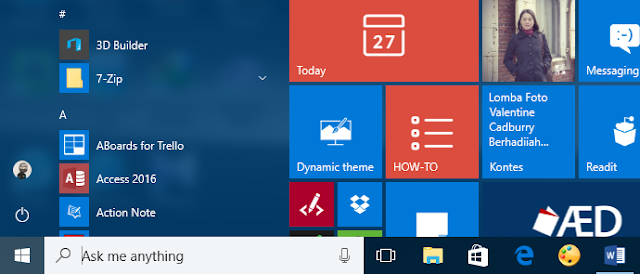



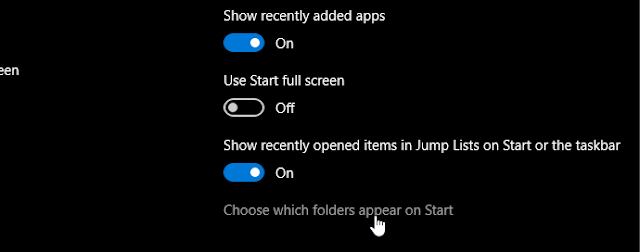
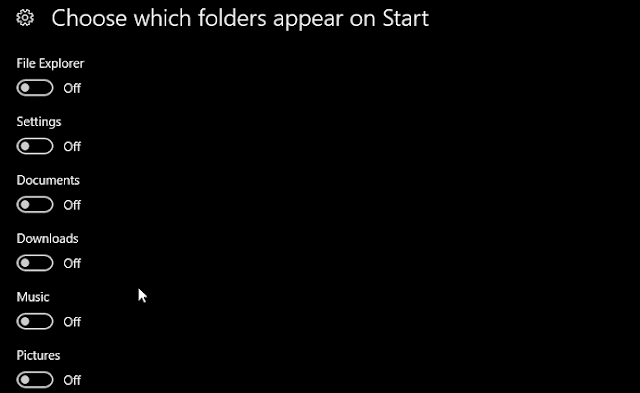

0 komentar
Gunakanlah form komentar dengan bijak, hanya 20% komentar yang disetujui. Jadi jangan buang waktu Anda.
Jika ingin bertanya, berikan informasi yang detil.
Mohon untuk tidak melakukan spamming