Cara Impor Bookmark dari Browser Lain ke Microsoft Edge
CRONOSAL - Microsoft Edge mendapatkan satu update saat Anniversary Update diluncurkan. Microsoft menambahkan opsi untuk mengimpor atau memasukkan bookmarks dari web browser lain (seperti Google Chrome) ke Microsoft Edge.
Opsi impor
bookmark ini terbilang memudahkan. Mungkin bagi sebagian pengguna, opsi yang
baru diluncurkan di Anniversary Update ini tak terlalu berguna.
Masih banyak yang
belum tahu kemudahan apa yang didapat dengan menggunakan bookmarks di web
browser. Dari bookmarks, kita dapat mengakses situs yang telah lama atau mudah terlupakan
karena sebelumnya telah kita simpan URL-nya.
Bukan hanya karena
kurangnya populer Microsoft Edge, melainkan pula karena jarang yang menggunakan
fitur bookmark di web browser lain, serta fitur Reading List atau Favorites di
Microsoft Edge.
Tapi bagi sobat
yang ingin mengimpor bookmark atau URL yang tersimpan dari web browser lain ke
Microsoft Edge, maka ini caranya..
Cara Impor Bookmark dari Browser Lain ke Microsoft Edge
Berita bagusnya,
mengimpor bookmark dari web browser lain ke Microsoft Edge hanya memerlukan
sedikit langkah yang mudah.
Sobat tak perlu
melakukan proses ekspor dari web browser lain terlebih dahulu, lalu memasukkannya
secara manual ke Microsoft Edge. Sobat hanya perlu melakukan semua proses di
Microsoft Edge, tanpa perlu masuk ke web browser lain terlebih dahulu.
Langsung saja,
buka Microsoft Edge.
Lalu masuk ke
menu navigasi yang ber-tooltip “Hub (Favorites, reading list, history, and
dowloads)”, seperti gambar di bawah ini.
Seketika
terbukalah semua Favorites, Reading List, History, dan Downloads. Di sinilah
tempat di mana semua bookmarks setelah hasil impor selesai.
Lalu buka
Settings yang terletak di menu navigasi Hub ini.
Di sini, pilih
browser yang hendak dijadikan sumber impor bookmarks ke Microsoft Edge. Pilih
Internet Explorer, Chrome, atau Firefox, atau browser lain yang mungkin
tersedia.
Jika sudah, pilih
“Import”.
Setelah selesai,
ia akan menampilkan pesan “All Done!”
Itulah cara mengimpor
bookmarks atau URL yang tersimpan dari web browser lain ke Microsoft Edge.
Tags:
Browser
Tips dan Trik
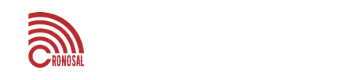


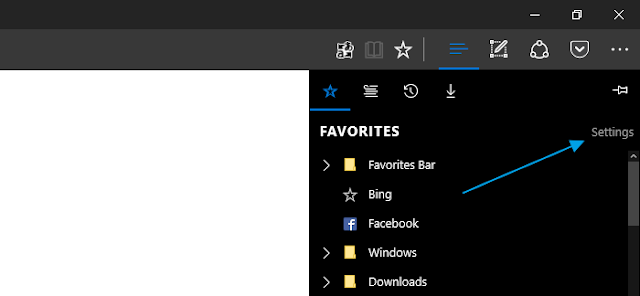


0 komentar
Gunakanlah form komentar dengan bijak, hanya 20% komentar yang disetujui. Jadi jangan buang waktu Anda.
Jika ingin bertanya, berikan informasi yang detil.
Mohon untuk tidak melakukan spamming