Ubah Taskbar jadi Vertikal untuk Suasana Kerja yang Lebih Segar
CRONOSAL - Ada satu fitur yang sudah lama dibawa oleh sistem operasi dari Microsoft ini. Fitur ini bernama Taskbar, yang selalu berada di sisi bawah layar. Tampilan dari Taskbar semakin tampak menakjubkan dan memudahkan karena tampil sederhana.
Taskbar memang
sangat berguna. Tapi, apakah pernah terpikirkan untuk mengubah tampilannya,
khususnya menjadi vertikal?
Bagi sobat yang
ingin mendapatkan suasana baru yang lebih segar, sobat dapat melakukannya
dengan mengubah tampilan Taskbar dari Windows 10.
Suasana baru tak
harus didapatkan dengan lingkungan kerja yang baru. Hanya dengan tampilan
Taskbar secara vertikal, sobat akan merasakan produktivitas yang berbeda.
Mengubah Tampilan Taskbar
Pertama, buka
Settings. Klik-kanan Taskbar, pilih Settings.
Sobat akan
langsung diarahkan menuju Taskbar settings, yang berisi beberapa opsi untuk
mengubah bagaimana Taskbar tampak dan bekerja.
Untuk dapat mengubah tampilan Taskbar secara keseluruhan, buka dulu kunci Taskbar dengan mematikan opsi "Lock the Taskbar". Hal ini membuat elemen Taskbar menjadi lebih fleksibel, dapat dipindah-pindahkan secara bebas.
Langsung saja
pilih “Automatically hide the taskbar in the desktop mode.” Ini akan membuat
Taskbar tampil tersembunyi di mode desktop, dan tampil secara otomatis ketika
kita arahkan kursor ke sisi layar di mana Taskbar berada.
Nyalakan opsi “Use
small taskbar buttons.” Ini akan membuat seluruh icons di Taskbar tampak lebih
kecil, sehingga sobat dapat melihat semua icon dengan lebih jelas.
Pada “Taskbar
location on screen,” pilih Left. Ini membuat Taskbar berpindah lokasi menjadi
di sisi kiri layar. Bagi saya, lokasi di sisi kiri layar tampaknya adalah
lokasi terbaik Taskbar secara vertikal.
Bagaimana dengan
sisi kanan layar? Coba saja. Pilih Right untuk membuatnya tampil di sisi kanan
layar.
Pada “Combine
taskbar button,” pilih Never. Ini membuat icon jendela yang aktif dapat menampilkan
nama/judul jendela dari aplikasi yang sobat buka. Dengan begini, sobat akan
melihat seluruh icon lebih jelas dan natural.
Oh iya, sobat
dapat mengatur ukuran Taskbar menjadi lebih lebar atau lebih sempit, dengan
cara menggeser sisi Taskbar ke kiri dan ke kanan – seperti gambar ini.
Tags:
Tips dan Trik
Windows
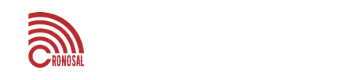





0 komentar
Gunakanlah form komentar dengan bijak, hanya 20% komentar yang disetujui. Jadi jangan buang waktu Anda.
Jika ingin bertanya, berikan informasi yang detil.
Mohon untuk tidak melakukan spamming