Cara Membuat Tabel di Microsoft Excel Semua Versi & Panduan Penting Lainnya
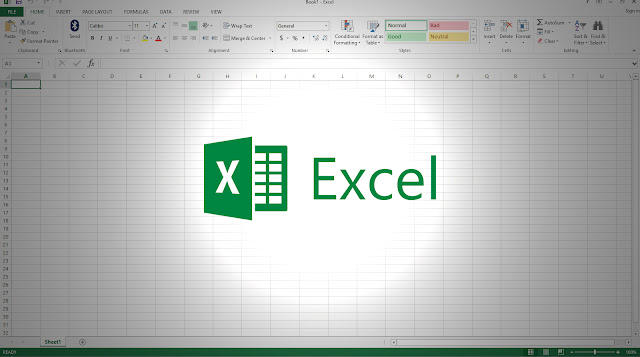
CRONOSAL - Microsoft Excel merupakan software pengolah data paling mainstream saat ini. Tak heran jika banyak lembaga atau korporasi selalu mengandalkan program legendaris buatan Microsoft ini. Namun itu tidak serta merta berkat teknik marketing yang dipakai, namun Microsoft Excel terbukti mampu memenuhi keperluan pengolahan data secara lengkap.
Bicara soal Excel tidak bisa dilepaskan dari keberadaan kumpulan sel yang mewakili data. Format yang sering dipakai adalah tabel.
Walaupun Microsoft Word juga memiliki kemampuan untuk membuat tabel, namun fitur-fiturnya tidak memadai untuk mengolah data. Itulah sebabnya Excel merangkap kedua fitur tersebut. Tetapi bagi pemula, interface Excel mungkin terasa sulit.
Bahkan membuat tabel yang merupakan keperluan dasar pekerjaan pun belum bisa dilakukan. Modal pengalaman menggunakan Word saja tidak cukup sebab Excel berbeda lumayan jauh dari program kantor lainnya yang dimiliki Microsoft.
Berikut adalah tutorial Cara Membuat Tabel di Microsoft Excel bagi pemula serta beberapa panduan lain yang sering digunakan terkait dengan tabel ini.
Perlu dicatat saya menggunakan Microsoft Excel 2013 sebagai basis panduan. Sekalipun kamu menggunakan versi 2003, 2007, 2010, 2016, atau bahkan Excel 366 struktur tampilannya tidak banyak berbeda. Saya pastikan tutorial ini tetap relevan dengan semua versi Excel.
Berikut panduannya:
Ada dua metode yang dapat dipakai, silahkan dibaca dan tentukan mana yang lebih nyaman dipakai.
Cara Membuat Tabel di Microsoft Excel - Metode 1
Pertama, jalankan program Microsoft Excel. Blok beberapa sel untuk dijadikan tabel. Pada bagian atas jendela, klik tab INSERT lalu klik Table.

Nantinya akan muncul message box yang menginformasikan wilayah yang akan dijadikan tabel. Kamu hanya perlu klik OK.
Tabel sudah dibuat. Kamu bisa langsung menggunakannya atau melakukan kustomasi pada tab DESIGN.

Pada menu ini kamu dapat memilih visual tabel yang diinginkan. Jika ingin membuat tabel polos, hilangkan centang pada Header Row dan Banded Rows. Juga pilih Style untuk menentukan gaya warna pada tabel.
Kelebihan dari metode 1, kamu lebih fleksibel memilih desain tabel.
Cara Membuat Tabel di Microsoft Excel - Metode 2
Pertama, buka Microsoft Excel seperti biasa. Blok sel yang akan dijadikan tabel, klik kanan kemudian klik Format Cells...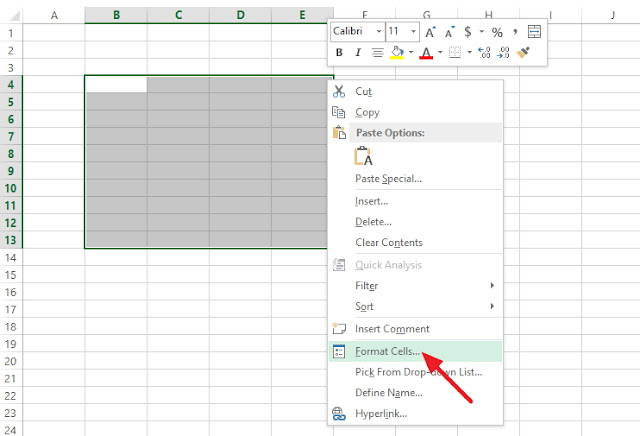
Akan terbuka jendela Format Cells. Klik tab Border, kamu akan dibawa pada opsi untuk membuat pembatas pada sel sehingga mirip seperti tabel. Pilih Style yang diinginkan, klik Outline dan Inside lalu terakhir klik OK.

Hasilnya akan seperti ini, bentuk tabel sederhana.

Metode 2 sebetulnya bukan cara resmi untuk membuat tabel, tetapi bukan berarti tidak bisa. Metode 2 sangat direkomendasikan untuk membuat tabel yang sederhana dan mudah dikustomasi strukturnya untuk keperluan lain. Sayangnya kamu tidak bisa mengubah desain pada tabel Metode 2.
***
Mana yang lebih baik, metode 1 atau metode 2? Semua tergantung pendapatmu. Cobalah menggunakan metode berbeda saat membuat tabel agar dapat menentukan mana metode yang tepat untuk kebutuhanmu.
Panduan Lainnya...
Well, membuat tabel adalah aktivitas dasar dalam menggunakan Excel. Terkadang ada operasi lain yang dikreasikan dengan tabel ini. Berikut beberapa tips sederhana untuk menyelesaikan pekerjaan yang sering berkaitan dengan tabel.
Tulisan Terlalu Panjang di Dalam Tabel
Pilih sel (boleh semua sel tabel) kemudian klik Wrap Text.

Hasilnya akan menjadi seperti ini. Fitur Wrap Text sangat direkomendasikan jika ada teks panjang di dalam sel tabel.

Menyatukan Sel Tabel
Blok dua atau lebih sel tabel yang akan disatukan. Klik kanan, Table, lalu klik Convert to Range. Namun jika kamu menggunakan metode 2 untuk membuat tabel, bisa langsung klik Merge & Center di tab HOME.
Klik Yes.
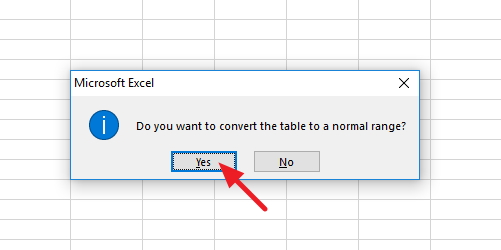
Pada menu tab HOME, klik Merge & Center.

Hasilnya seperti berikut:

Menghapus Tabel
Jika menghapus isi tabel bisa menggunakan tombol DEL, menghapus struktur tabel harus dengan cara klik kanan lalu klik Delete...
Klik OK untuk menghapus tabel yang diblok.

Itulah panduan singkat cara membuat tabel di Microsoft Excel beserta panduan penting terkaitnya. Jika ada pertanyaan, jangan ragu untuk tulis di komentar. Panduan lainnya seputar Excel juga akan ditambahkan jika ada permintaan dari pengunjung.
Tags:
Komputer
Tips dan Trik
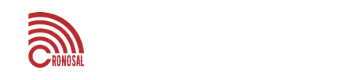


0 komentar
Gunakanlah form komentar dengan bijak, hanya 20% komentar yang disetujui. Jadi jangan buang waktu Anda.
Jika ingin bertanya, berikan informasi yang detil.
Mohon untuk tidak melakukan spamming