Cara Render (Export) Video dari After Effects

CRONOSAL -Ada beragam software yang secara spesifik mengkhususkan diri untuk berkecimpung mengolah konten video. Beberapa waktu lalu saya telah memposting 5 software terbaik dan gratis untuk mengedit video.
Kali ini saya akan memberikan tutorial sederhana bagi pengguna Adobe After Effects, khususnya bagi sobat yang masih baru dalam penggunaan software yang masih satu keluarga dengan Photoshop ini.
Kumpulan data yang akan dihadirkan pada video selama proses pengeditan biasa disebut Project. Tentu saja file project belum bisa dikatakan file video.
Ibaratnya seperti membangun rumah, jika belum selesai dibangun maka belum layak ditinggali.
Nah, pada editor video yang beredar kebanyakan memberikan opsi Export, yakni untuk mengeluarkan hasil video.
Namun pada After Effects, sobat tidak akan menemukan tombol export.
 |
| Ketika udah ngedit tapi ga nemuin tombol 'Export'. |
Mengapa demikian?
Karena After Effects software editor video yang sangat kompleks. Sering dipakai untuk mengimplementasikan konten 3d dalam video.
After Effects hanya menyediakan opsi Render yang kurang lebih sama saja seperti Export.
Berikut ini adalah tutorial cara me-render video yang telah diedit di After Effects. Saya menggunakan After Effects CC 2014.
Cara Render (Export) Video dari After Effects
1. Jika video telah selesai diedt, klik menu Composition kemudian pilih Add to Render Queue atau cukup shortcut keyboard CTRL + M

2. Klik bagian Output To untuk menentukan lokasi penyimpanan video setelah selesai dirender. Sobat juga bisa mengatur format video di Output Module

3. Klik Render kemudian tunggu hingga selesai. Akan ada suara semacam bel ketika proses render video selesai
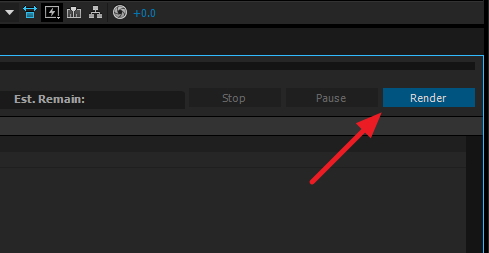
Project After Effects telah diubah menjadi video dan dapat diputar dengan media player:

Mudah bukan?
After Effects bisa me-render lebih dari satu project file, ia dapat mengolahnya secara bergantian. Tentu tetap dengan estimasi waktu yang sama seperti di-render satu per satu.
Perlu diketahui juga bahwa selama rendering, hardware sobat bakal bekerja lebih keras. Apalagi jika banyak elemen dalam video tersebut.
Komponen seperti CPU (processor) dan RAM punya andil paling besar dalam pengerjaan ekstra ini. Tentu saja jika tipe hardware yang sobat miliki tergolong tinggi semisal i7 SkyLake dan Corsair DDR4, rendering berjalan lebih optimal.
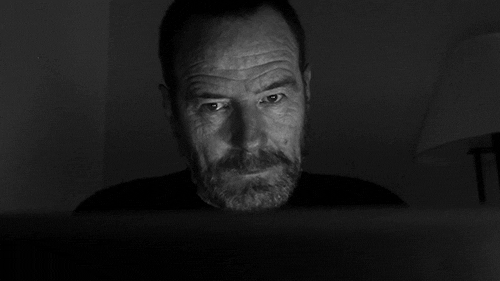 |
| Yang gua lakukan ketika proses rendering terlalu lama. |
Namun apabila spesifikasi komputer sobat tergolong pas-pas'an, maka bersabarlah karena progress rendering terasa lebih lama. Serta membuat program lain yang juga sedang berjalan menjadi sedikit lag.
Semoga membantu...
Tags:
Software
Tips dan Trik
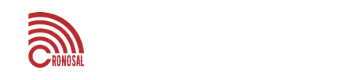

13 komentar
kalo render video kelamaan ya ditinggal tidur aja... hehehehe
ReplyDeletemas sy udah render satu video tp kok cuma jalan 29 detik doank, sedangkan video tersebut berdurasi 3 menit lebih. mohon solusinya..trimakasih
ReplyDeleteitu mudah banget tingal
Deletesaya juga mengalami hal serupa, di bantu dong gmn solusinya teman teman
Deletesaya juga mengalami hal serupa, di bantu dong gmn solusinya teman teman
DeleteMakasih banyak pakkk... sangat membantuuuu.... :v
ReplyDeleteNgerendernya Lama juga ya :D thanks
ReplyDeletekok audio nya gk ikut ke render ya...?
ReplyDeletethank you brother
ReplyDeleteok
ReplyDeletebang kan saya buat project nah pas saya ubah ke .avi bisa sih tapi yg bikin geleng kepala sizenya 188 mb padahal cuma 10 detik dan jugA kalo di adobe after effect cc cuma 208 kb
ReplyDeleteKak ga muncul videonya, cuman audionya aja :(
ReplyDeleteSangat bermanfaat bradeeerrrrr
ReplyDeleteGunakanlah form komentar dengan bijak, hanya 20% komentar yang disetujui. Jadi jangan buang waktu Anda.
Jika ingin bertanya, berikan informasi yang detil.
Mohon untuk tidak melakukan spamming