Cara Buat Password Gambar di Windows 10
CRONOSAL - Windows 10 membawa sejumlah fitur yang pernah diusung di Windows 8. Meski sering dianggap kurang berguna, sejumlah fitur tersebut berguna jika kamu menggunakan laptop layar sentuh. Di Windows 10, fitur-fitur tersebut masih dapat kamu gunakan.
Salah satunya
adalah password gambar.
Di Windows 10, ada
beberapa jenis password yang dapat kita gunakan. Mulai dari Windows Hello, PIN,
dynamic lock, hingga picture password atau password gambar.
Fitur password gambar
bekerja dengan menampilkan gambar yang kamu pilih saat login dan mengharuskan
kamu untuk menggeser jari (jika laptop layar sentuh) atau kursor mouse
berdasarkan gestur sentuhan yang telah kamu buat.
Fitur ini mungkin
kurang berguna bagi pengguna laptop non-layar sentuh. Tapi bagi kamu yang menggunakan
laptop layar sentuh, picture password sangatlah berguna.
Cara Membuat Picture Password
Buka Settings
melalui Start menu atau kotak pencarian Cortana.
Masuk ke Accounts.
Lalu masuk ke Sign-in options. Gulir atau scroll
layar agak ke bawah, maka kamu akan menemukan grup settings “Picture password”.
Pilih Add untuk menambah password gambar
baru.
Masukkan password
akun Microsoft (atau akun lokal) untuk konfirmasi. Pilih OK.
Di sini, kamu
bisa memilih Use this picture untuk
memilih gambar yang sudah ada. Atau, kamu juga bisa memilih Choose new picture untuk memilih gambar
baru.
Klik Open untuk memilih foto yang baru.
Pilih Use this picture untuk memilih gambar
tersebut.
Mulai dari sini,
kamu diharuskan untuk membuat gestur gambar dengan jari tangan atau kursor
mouse. Ada tiga tahap gestur yang bisa kamu buat.
Ketika sentuhan
atau gestur pertama sudah kamu buat, maka tahap kedua akan dimulai, dan kamu perlu
membuat gestur atau sentuhan yang kedua.
Setelah yang
pertama dan kedua selesai, buatlah gestur terakhir.
Ketika ketiga tahap
gestur telah kamu buat, ulangi gestur dari awal hingga tahap ketiga untuk
mengonfirmasi gestur atau sentuhan yang sudah dibuat barusan.
Klik Finish jika sudah selesai.
Nantinya, ketika
kamu login, kamu tak perlu lagi mengetik password secara manual. Tinggal geser
layar dengan jari atau kursor, maka PC/laptop akan login dengan sendirinya.
Tags:
Tips dan Trik
Windows
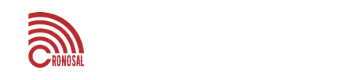




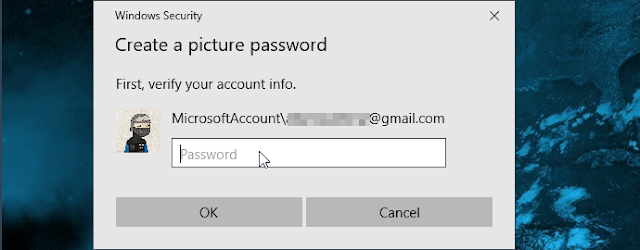

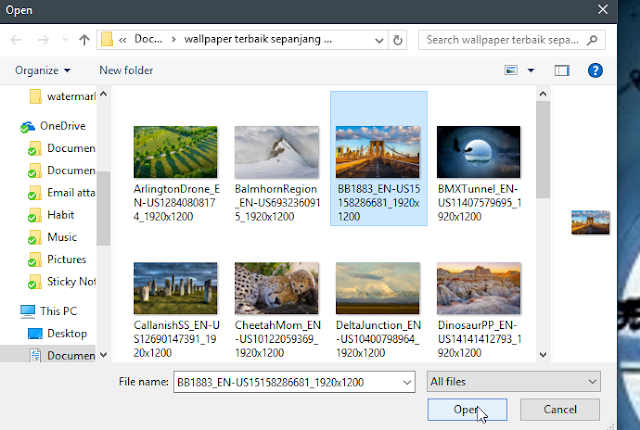




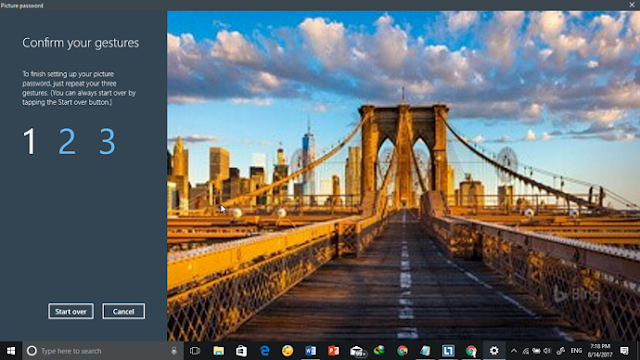


0 komentar
Gunakanlah form komentar dengan bijak, hanya 20% komentar yang disetujui. Jadi jangan buang waktu Anda.
Jika ingin bertanya, berikan informasi yang detil.
Mohon untuk tidak melakukan spamming